ポケモンGOのルート機能ではルートを作成することもできます。
近くにルートがないとがっかりしているトレーナーさん。
近所のルートは長すぎて歩けない!と困っているトレーナーさん。
あなたの生活圏に新たなルートを作ってみませんか? 今回の記事は、作れる条件と詳しい作成方法をお伝えしていきます。
続きを読む: ポケモンGOのルート作成方法:簡単5つのステップルート作成ができるのはレベル40から→TL30に!
アップデートにより2023年9月8日から、トレーナーレベル(TL)40以上 37以上でルート作成機能が使えるようになりました。
さらにその後、2024年1月11日にレベル40→レベル37に変更。
2024年6月にはTL30以上で作成可能とどんどん緩和が進みました。
ルート実装当時は「一部のトレーナー」としか表示されていませんでした。
じわじわとレベルを下げられている様子から、もっとルートを活性化したい運営側の様子が感じでらますね。
私も近所にイイ感じのルートがなくて困っていたので、ルート作成ができるようになった当時、とても嬉しかったです。
ニアバイ(付近のようす)からルートを確認すると、「近くのルートをみる」ボタンの下に「新規作成」というボタンがあります。
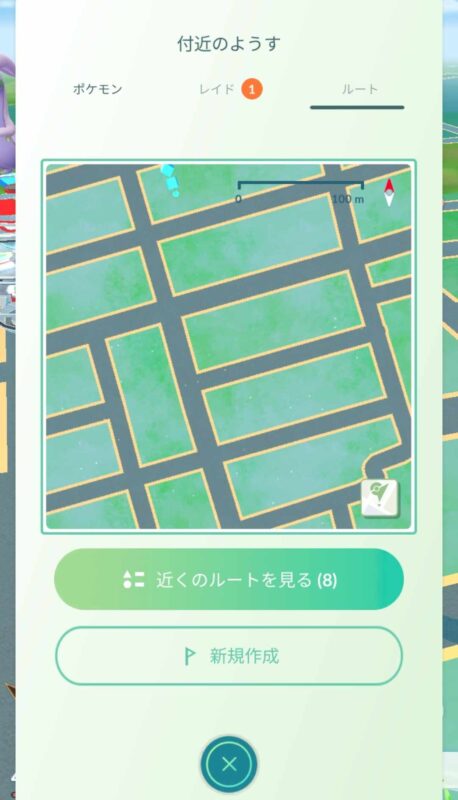
そのボタンをタップすると、ルート作成モードに移行します。
ルート作成ボタンがない時は?
TL30を達成していないと、新規作成ボタンは出現しません。
TL30以上を 目指してがんばってレベル上げをしていきましょう!
▼ レベル上げの近道はしあわせタマゴ。時間をムダにしない効率的使い方を紹介しています
また現在作成中のルートがある場合は新たなルートを作ることが出来ません。
その場合は、作成中のルートを完成させるか、キャンセル(破棄)することで次のルートを作成できるようになります。
さらに、13歳以下でプレイしている場合は条件を満たしていても作成ボタンが出ない可能性があります。Niantic Kids または ポケモントレーナークラブ (PTC) を使用してポケモンGOをプレイする場合は、一部の機能を無効に設定している場合があります。
※キッズアカウントについては、公式からアナウンスがないのと身近にTL40以上のキッズアカウントがないので推察の範囲をでません。
作成ルートの条件は?
新たに作るルートには条件が決まっています。
・全体の長さは500メートル以上~20㎞以下
・安全なエリアであること(幹線道路を通らないなど)
・私有地や学校内、成人向け施設を通らない
・テーマや目的があること
テーマや目的と言われると難しいですよね。
ですが、あまり難しく考えすぎずにすでにあるルートを参考にしてみましょう。
○○まで向かう道、○○を眺める散歩道、などルートをの特徴を言い表せればOKです。実際に申請する時にもタイトルや説明が必要ですから、ある程度考えておきましょう。
ルートの作り方:5ステップ
それでは実際のルートの作成方法を順を追って紹介していきます。
申請のためには実際にルートを歩く必要があるので、スマホの充電と時間に余裕がある時に行いましょう。
またスタート地点にするポケストップ近くに移動しておくことをお忘れなく!
1:新規作成ボタンをタップ
新規作成の入り口は2か所あります。
1つ目は先ほどもお伝えしたニアバイ(付近のようす)のルート画面。
「近くのルートをみる」ボタンの下の「新規作成」ボタンをタップすると、ルート作成モードに移行。ルート作成モードでは、トレーナーと周囲のポケストップ・ジムがマップ上にアイコンで表示されます。
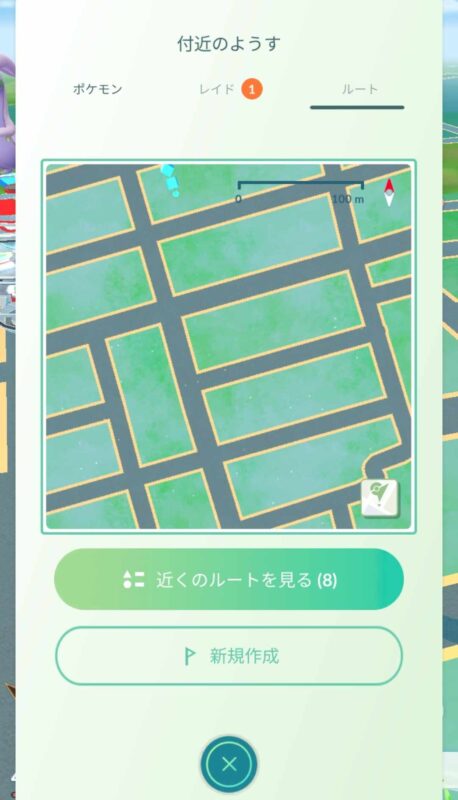
もう1つは、自分のレベルが確認できるステータス画面。ルートバッジの下に、つくったルートという個所があります。そこで 新規作成をタップしてもルート作成モードに移行できます。
2:スタート・ゴールにするポケストップを決める
マップ上のアイコンからスタート地点(はじまり)・ゴール(おわり)地点にするポケストップとジムを選びます。ゴールに関しては「あとで選ぶ」を選択して
選択後は確認画面が出てきます。ゴール地点はあとからでも変更できますが、スタートは変更できません。しっかり確認しましょう!
問題なければ、「確定して次へ」をタップしましょう。いよいよあなたのルートを歩いていきます!
3:スタート地点から実際に歩いて記録
先ほどスタートに指定したポケストップ/ジムに到着すると記録開始になります。メッセージが表示されるので「はい」を選んでルートを歩き始めましょう。
ルート探索の時と同じように、しっかり近づく必要があります。自宅からギリギリ届くポケストップがあるのですが、ギリギリの場所ではスタートしてくれませんでした…。
記録中は、歩いた道のとおりに ▶▶とグレーで道筋が表示されていきます。これが記録されるルートになるので、なるべく車線をまたいだりせずまっすぐ歩いていきましょう。
4:ゴール地点で記録を終了
事前にゴールを設定している場合は、そのポケストップ。「あとで」を選んだり変更したくなった場合は、ゴールとしたいポケストップやジムに到着したらルート編集ボタンをタップしましょう。
必要な距離を満たしていれば、ルートの記録を完了するかの確認画面が出ます。距離が500mに足りない場合は、距離不足と表示されます。記録再開をタップして、がんばってもうちょっと歩きましょう。
ルートの道筋が決定したら、あとは情報の入力だけです!説明はそのまま入力し始める 「いま書く」か「あとで書く」を選ぶことができます。
家にもどってゆっくり入力したい場合は「あとで書く」でOK。それまでのルートはきちんと保存されます。
5:タイトル・説明文・バッジを作成
まずはタイトル付けから。ルートには、センスの光るタイトルや笑っちゃうようなタイトルもありますよね。分かりやすいものも親切です。
他のトレーナーさんが一覧で見たときに思わず確認したくなるような、素敵なタイトルをつけてあげてください!
タイトル入力画面ではいっしょに重要なチェック項目があります。
・逆順(ゴールからスタート地点へ)歩いてもOKか
・作成者(あなた)のトレーナー名を公開するか
この2点です。特に作成者は注意が必要。もし自宅や職場など個人を特定できるような場所を含めている場合は、個人情報として注意したほうが無難と思います。
その後、説明を追加してタグ付けをしていきましょう。タグは最大5個まで選べるので、おすすめポイントを教えてあげてください。
私個人が探索するルートを選ぶときついていると嬉しいタグは「起伏なし」「雨天にいい」。体力のない車社会のインドア派にやさしいタグですよね。偽情報をのせると、評価で報告されてしまいます。きちんと関連するタグをつけましょう。
最後にルートのバッジになる写真とヘッダーの色を選んで完成です!
ルートバッジの写真はゴール地点にあらかじめ登録されているものを選びます。スタート・ゴールを逆順で考えている場合は、バッジに使いたいポケストップをゴールになるよう登録するのがおすすめです。
最後にプレビューを確認して最終確認。問題なければ申請をタップしましょう。
ルート作成後、審査・承認は何日かかる?
自分が申請しているルートは、自分のステータス画面の下部から確認できます。
承認が通れば「あなたのルートが発表されました!」という通知を受け取ることになります。
ネット上での様子を見てみると、バラツキが大きいようです。
1日程度で承認される方もいれば、1週間経っても返答がない、という人も。
ルート申請の間口が広がった分、審査が混雑していることも考えられます。
ある程度周りにルートが増えるまでは、審査に1週間以上はかかると思っておいた方が良さそうです。
ルートの楽しみ方の基本をおさらい
リワードや車でのルート探索など、ルート探索の情報をまとめました!
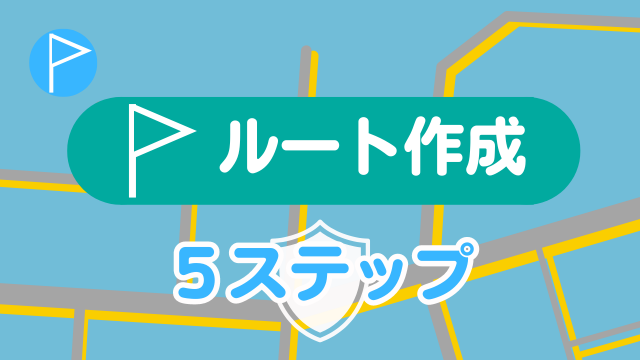




コメント